以前から気になっていたNature Remoの第3世代「Nature Remo 3」をスマートホーム初心者が導入してみた。
この記事は「セットアップ編」
実際にセットアップを行った手順を書いていきたい。
いざ開封 中身確認

大きさは手のひらサイズ。
天面には丸いロゴがあって、とってもシンプル。

開封した中身もとてもシンプル

入っているものは
Nature Remo 3 本体、ACアダプター、スタートアップガイド の3点
本体はセンサーが入っているとは思えないくらいとても軽い。
その代わりACアダプターは大きい。
プラグが大きいタイプでコンセントによっては干渉するかも。
スタートアップガイドはアプリがあれば問題ないのでほとんど使わなかった。
実際にセットアップしてみた
必要なのは自宅のWi-Fiにつながったスマートフォンだけ。
アプリインストール アカウント作成
セットアップは専用アプリを使って行う。
→Android版(Google Play)
→iOS版(App Store)
アカウント作成はアプリの初回起動時に行うことができた。
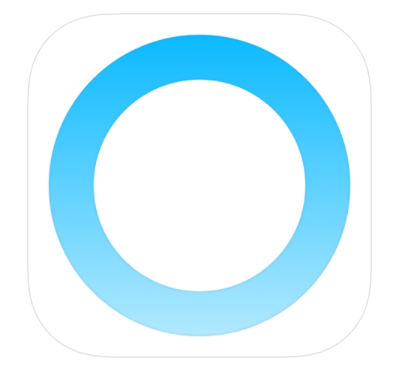
アプリに従って操作していくだけ
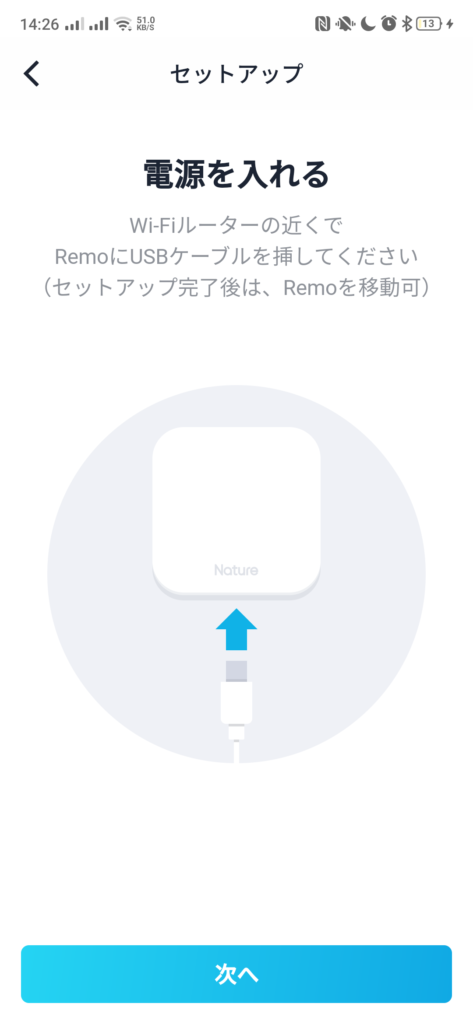
Wi-Fiルータの近くでUSBケーブルを刺す。
電源ボタンはないので自動的にスイッチが入る。

丸い黄色のライトがゆっくり点滅して待機状態になる。
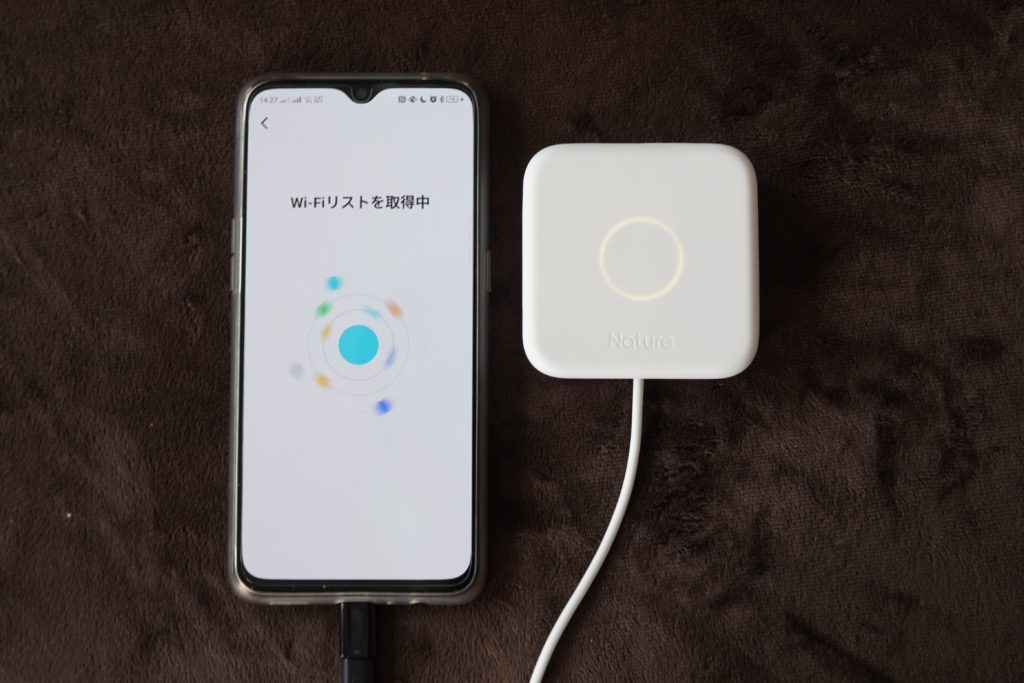
Neture Remo の近くスマホを置いてしばらく待つ。
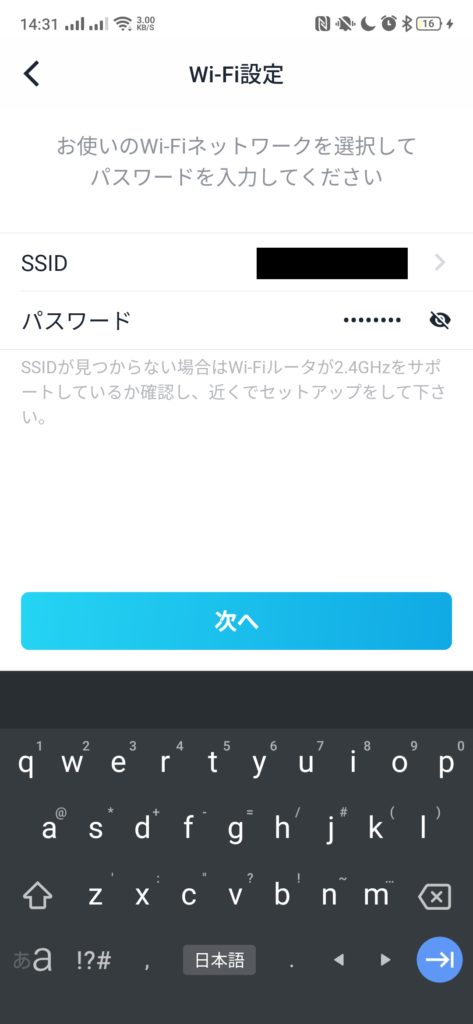
自宅のWi-Fiを選択してパスワードを入力。
これだけでNature Remo のセットアップは終わり。
特に戸惑うことはなかった。

セットアップ終了後は部屋の柱に取り付けておいた。
家電の登録 ~サーキュレーター~
はじめに赤外線リモコンで動作するサーキュレーターを登録してみた。
家電の追加もかんたん
使用しているサーキュレーターは
「TEKNOS SAK-280DC」
5年くらい前に買ったもの。

赤外線リモコンで操作できるのでこれをNature Remo 経由でコントロールできるようにしてみる。
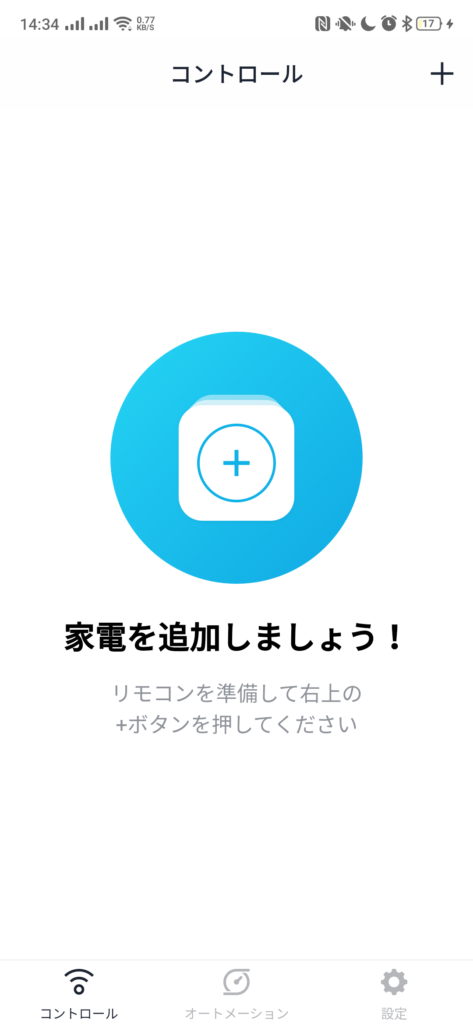
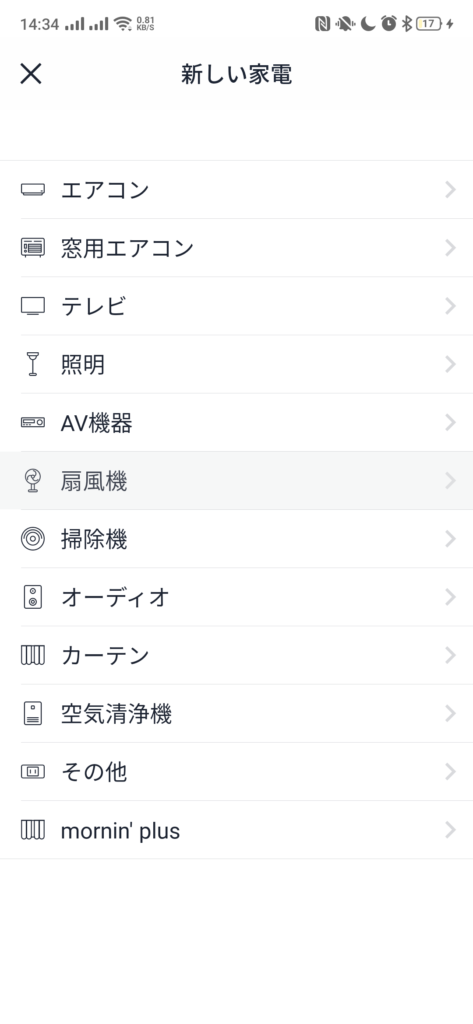
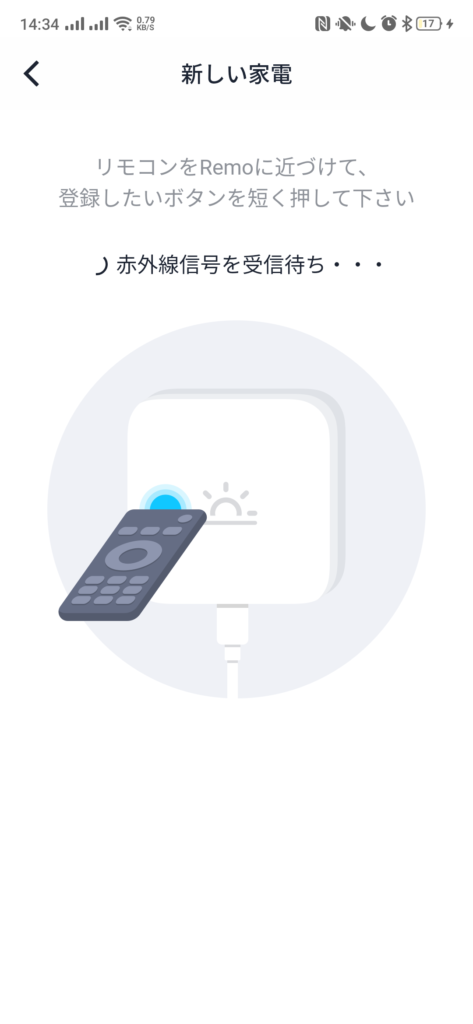
家電の追加もアプリに従って操作していくだけ。

Nature Remo にリモコンを近づけて登録する。
(こんなに近づけなくてもいいかも…)
リモコンのボタンは7つあるので、それぞれ登録。
アイコンは変更可能。アイコンの種類はそれほど多くない。
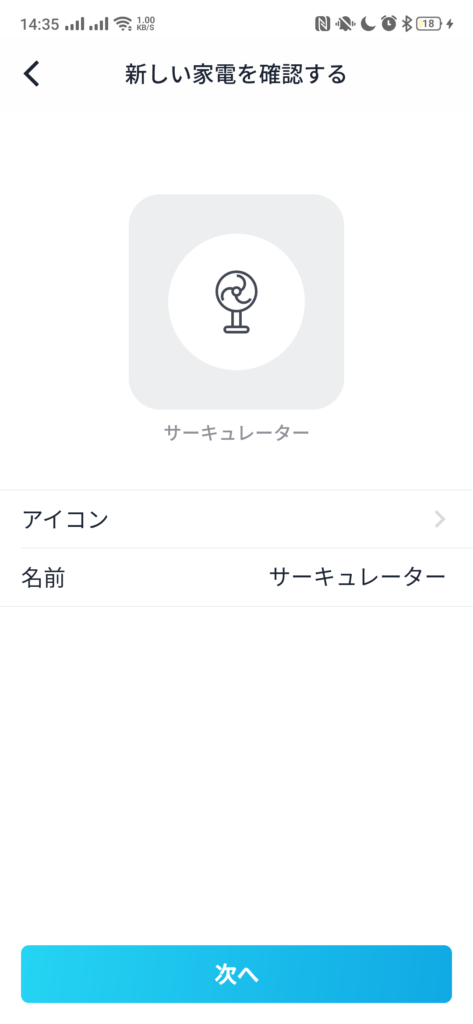
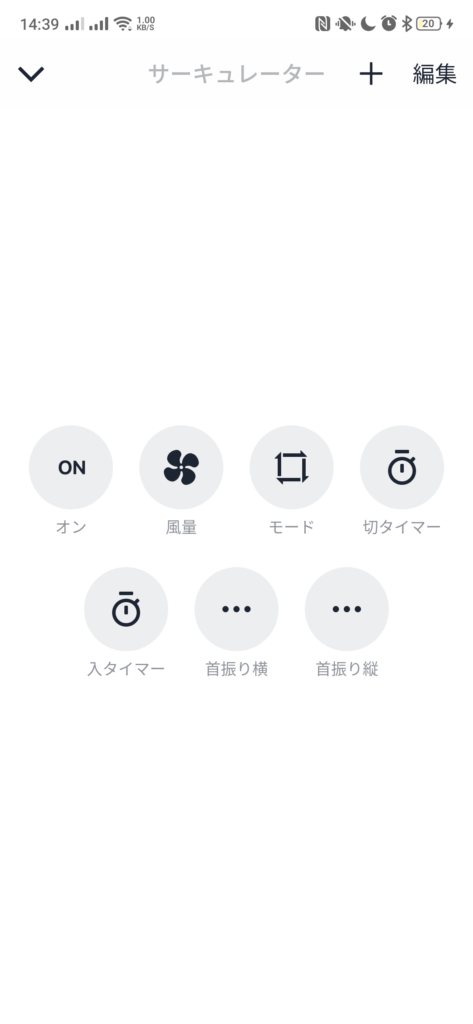
サーキュレーターの登録完了!
これでスマホからコントロールできるようになった。
セットアップはかんたん
Nature Remo 3 のセットアップと家電の登録を行ってみた。
操作はアプリで行うことができて、手順ごとにイラストで説明されているため戸惑うことなくセットアップができた。
次回は Google Home との連携をしていきたい。
~おまけ~ 現在の温度、湿度や照度はアプリから確認することができる。もちろん、家の外からでも確認できるため、時に室内の状況を確認するだけでも楽しい。

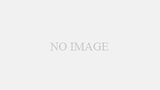
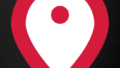
コメント